Please note that all features mentioned below are available to all of our customers regardless what subscription package they are on.
1. Breaks and Auto-Breaks
On the account page of the ezclocker website in the preferences sections you will find 2 new options:

IMPORTANT NOTE: These 2 options for breaks are only available to set using our website https://ezclocker.com/ which all customers have access to. If you are using our apps and want to set these options please sign into our website via computer. These options will be added to the settings screen of the apps at a later time.
Allow Breaks option

When this option is checked and if the employees have the latest version of the ezClocker app on their phone then they will see a Break button displayed after they clock in.
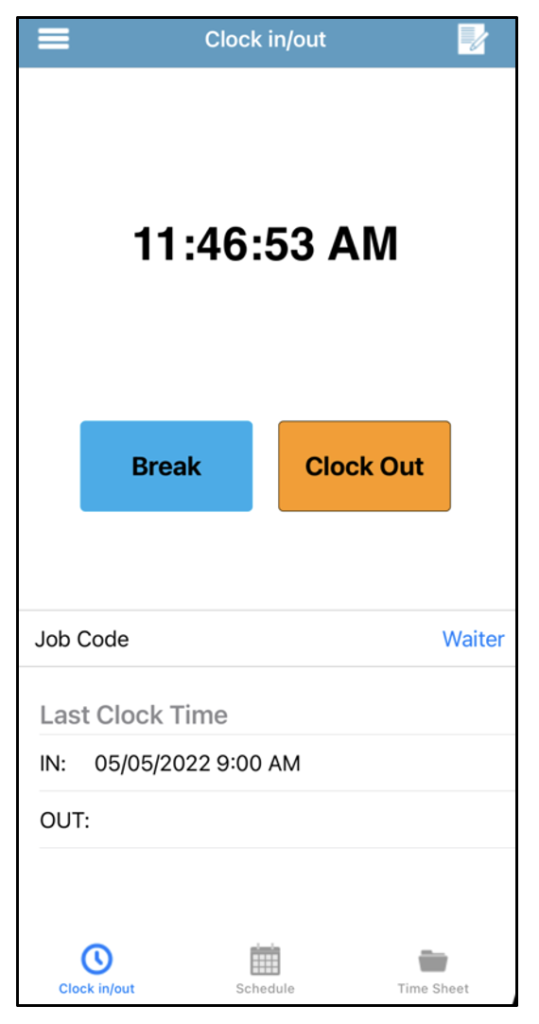
Employees will be able to click the Break button when they are on lunch or on a break without the need to clock out. The break time will be displayed on both the timesheet on the website and the app as shown here:

Notice the breaks are unpaid so total time is displayed as negative and it will automatically have the word “Break” in the notes. All break totals will be subtracted from the grand total displayed on the screen and on the reports.
If an employee clicks the clock out button instead of the end break button then the break will end and they will be clocked out.
IMPORTANT NOTE: The manual break option is currently only available using our website, iPhone app, or Android app. It is not available on our kiosk apps but will be in a future release.
Enable Automatic Breaks

When this option is checked an automatic break will be added if an employee has not taken a break this is to prevent double breaks. You’ll notice that this option has 2 settings. The first one is how many hours do you want the break to be added after so if you choose 4hrs and the employee worked from 9am to 2pm then the break will be added at 1pm. The other setting is the duration of the break. The limit is up to 30 minutes based on FLSA regulations.
When you check the box to enable Automatic Breaks you’ll see a dialog come up with our terms and services for using the auto break feature. Basically we ask you to inform all employees that you will be using the auto break feature so they are aware it will be happening. This is to protect you from any issues that may happen in the future. You must agree to these terms in order to use the Automatic Breaks feature.
Hourly Pay Rates
When adding a new employee or editing an existing employee you will now notice there is a new field called Hourly Rate:

You will also notice this if you download the latest app version, go to the menu, click employees, tap on the employee to view their information:

Now that you’ve entered the employee’s hourly rate when you export the timesheets, select All Employees tab and pick one of the reports (or if you are using our apps you select email all timesheets):

The .csv reports will have a new column called Estimated Pay that will show the calculation for you:

The Estimated Pay for the regular hours is calculated by number of hours X hourly rate. The estimated pay for overtime is calculated by number of OT hours X 1.5 hourly rate. If your overtime pay uses a different calculation then do not enter an hourly rate for the employees so you can calculate it manually.
Introducing a new role called Payroll Manager
Because of the sensitive nature of who needs to know about employees’ hourly pay rate and since some of our customers have assigned the Manager role to team leads or foremen who should not be able to view employees’ hourly rate we introduced a new role called Payroll Manager. The only difference between a Payroll Manager and a Manager is that the Payroll Manager similar to the employer can view pay rates.
If you have an office manager who handles payroll or an accountant then you would need to change their role from manager to payroll manager or they will not be able to use the pay rate feature. Please keep in mind that only employers and payroll managers can change roles of other employees so if you are a manager that needs to be a payroll manager please ask your employer to change your role then sign out and sign back into the app or website.
For example, when a manager views the employee’s record they will see the pay rate is masked like this:

While the employer and payroll manager will see this:
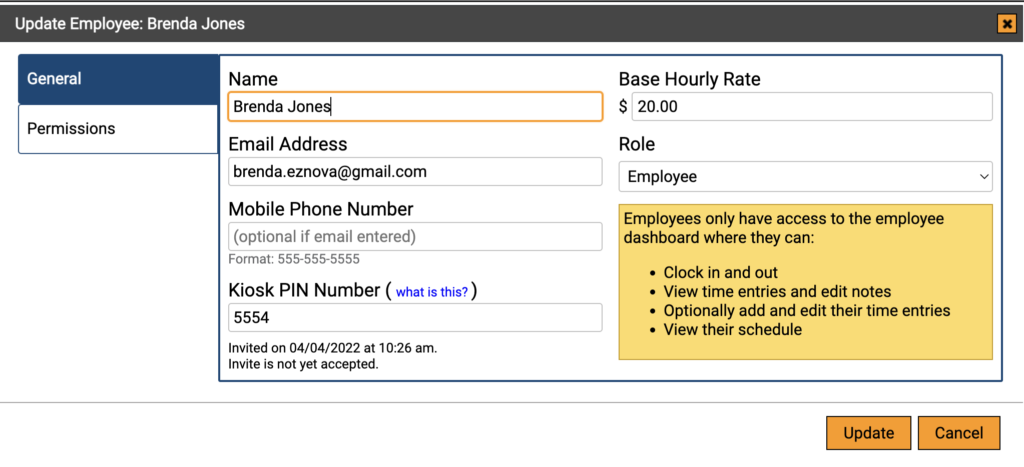
New Permissions Tab
This feature is currently only available using our website.
If you add a new employee or edit a current employee you will see a new tab to the left of the screen called Permissions. This has 2 checkboxes (more will be added in future releases):

You will see 2 checkboxes and by default they will be checked:

- If you uncheck “Allow employee to use ezClocker’s mobile app to clock in and out of their shifts.” then employees will not be able to clock in/out using their phones. They can still view their schedules and timesheets but not clock in/out. This is used if you are using one central device for everyone to clock in/out from like our kiosk tablet app.
- If you uncheck “Allow employee to use ezClocker’s website to clock in and out of their shifts.” then employees will not be able to sign into our website https://ezclocker.com/ to clock in/out or add time entry. This is used if you want your employees to only use their phones to clock in/out and not a computer.
New Summary Only Report
This feature is also only available on our website which everyone has access to.
If you sign into our website via computer and click the Export Timesheets button and select All Employees tab you will see a new report grouping type called “Summary Only”:

The report that will be exported will look like this if you are using our jobs feature. It works for both with jobs or without:

The report will be a flat file with summary only. This will be the main file you would need to process payroll or send to your payroll person. The reason we added this new report is for the following reasons:
- Some of our customers asked us for a flat file where they can easily add columns like time off or tips.
- Some of our customers need to know which job an employee worked on broken down by regular and overtime. None of our previous reports did that. They would report the total regular and overtime hours an employee worked but not broken down by job so this report is to help with that.
The Estimated Pay is based on regular hours X hourly rate + overtime hours X 1.5 hourly rate. As mentioned before if your overtime pay uses a different calculation then do not enter an hourly rate for the employees so you can calculate it manually.
Our Terms and Services have been updated
We have updated our terms of service so please review them here. One area that has been updated is in the first sections under 1. Terms as follows:
Employers using the ezClocker Software agree as follows:
(a) to instruct their employees on the proper use of the ezClocker Software and the proper tracking of his/her time worked each day;
(b) to require each employee to accurately track and report his/her time worked on the ezClocker Software;
(c) if the employer has authorized ezClocker to make an automatic thirty (30) minute time deduction as an unpaid lunch break for hourly employees that have not clocked out for lunch, the employer agrees to inform each hourly employee that, in the event the employee does not clock out for a lunch break, a thirty (30) minute time deduction for an unpaid lunch break will be automatically deducted from the total amount of time worked that day by the employee;
(d) to instruct each employee to check his/her time records for accuracy on the ezClocker Software and report any errors to the employer, including, without limitation, any errors related to an automatic time deduction for an unpaid lunch break; and
(e) to immediately correct any errors in an employee’s time records.
As always the above features have been added based on our customers’ requests. If you are an ezClocker customer and would like to make a request for a feature or have general feedback about our software please send it to feedback@ezclocker.com.
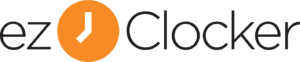

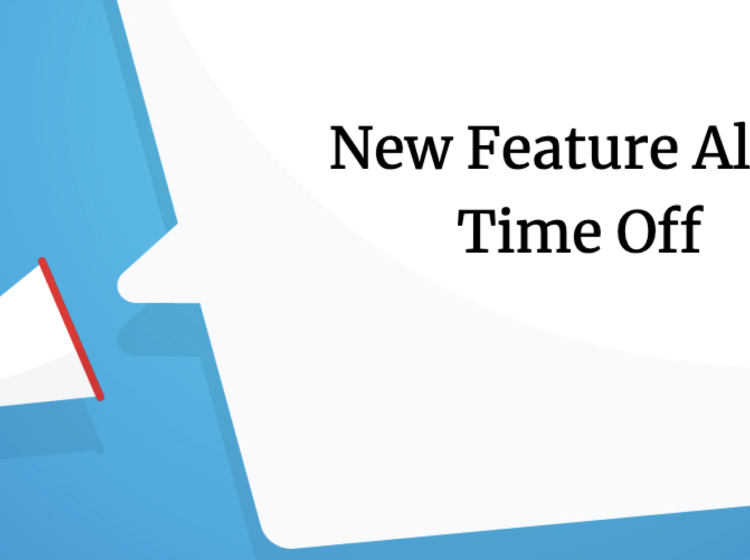

1 comment