Per our customers’ requests, we are happy to introduce our new jobs list feature. Keeping track of jobs will help run your business more efficiently and on budget. Please keep in mind that this feature is only available to our Standard and Premium subscribers. If you are on our Basic plan or one of our old legacy plans you will need to upgrade to access this feature.
How to setup jobs using the website
Click on the manage jobs button on the dashboard

Add a job and assign employees. You can assign all employees to the job or specific employees by clicking the Assign Employee button

Employees can only view jobs assigned to them.
You can also assign a job as primary (only one job can be set as primary per employee). If a job is assigned as primary then the employee doesn’t need to pick a job, by default that job will be selected when they clock in. For example, if you have a restaurant and an employee who’s primary job is to be a waiter but sometimes they do a hostess job then you would create 2 jobs waiter and hostess. Assign both jobs to the employee and assign waiter as the primary job.
How to setup jobs using the app
Make sure you have the latest version of our ezClocker app installed on your phone. This feature is supported for both iPhone and Android apps.
Click the menu icon to view the menu options and select Job List
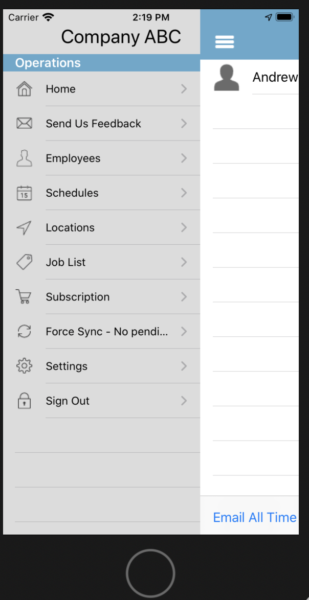
On the job list screen you can add a new job by tapping the + icon at the top right corner of the screen

In the job details screen you can add a name for the job, code (optional) and just like the website you can assign the job to all employees or specific employees.

What do the employees need to do?
After assigning employees jobs they will see a new row on the clock in/out screen titled “Job Code”:
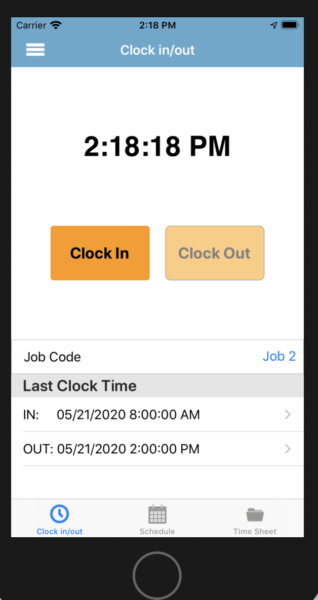
When an employee taps the clock in button he/she will be presented with a list of jobs to pick from.
On the employer side you’ll see the job name listed on the dashboard

How to export jobs
When you export your employees’ timesheets (one employee or all employees) from the website or email it from the app you will notice that jobs will be now included in the exported file. Here is an example of what that would look like:

How to view job labor cost
One of the challenges of running a business is to figure out how much each job costs you in labor and this is where exporting timesheets with jobs comes in handy. When you click the Export timesheets button on the website’s dashboard you’ll see a new tab called Jobs

When you export Jobs you will get a .csv file similar to the one you get from All employees but here it will group the timesheets by job name

You can use this report to view how many hours it took to complete each job and use the total time to calculate job labor cost.
If you have any questions please send email to support@ezclocker.com. If you have any feedback or suggestions on how we can improve this feature please send email to feedback@ezclocker.com.
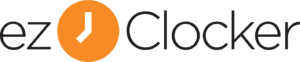

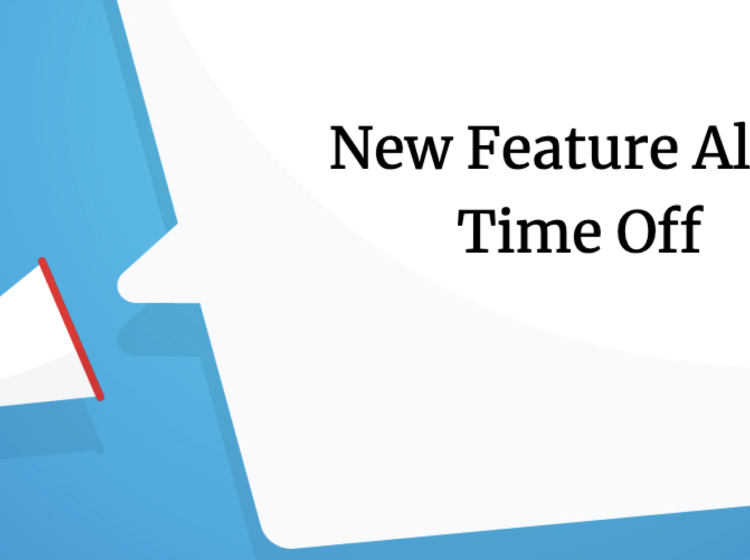

4 comments